Guest post by Margaret Copeley
Adjusting the colors of various Windows components––text, backgrounds, buttons, and so on––can make a big difference for computer users who are sensitive to overly bright screens. Windows 10 offers some options for doing this. Colors are grouped by “themes.” There are numerous resources online for modifying standard Windows themes, such as this one. If those adjustments aren’t sufficient for you, you can fine-tune the colors further by selecting a high-contrast theme, specially designed for people with vision problems. This article will show you how to do that.
Unfortunately, Windows 10 is a rapidly moving target, making it difficult to give durable instructions for modifying the theme colors. The first Windows 10 version, 1507, was issued in July 2015. As of today, there have been five more versions––1511, 1607, 1703, 1709, and 1803––not to mention Home, Pro, Enterprise, and other versions. To make things more confusing, some versions are known by another name, such as “Fall Creators Update” for 1709, and yet another codename, such as “Redstone 3” for 1709. And then there are multiple builds for each version. The most recent version as of this writing is 1803/Redstone 4. 1809/Redstone 5 will be launched around October 2018.
The instructions below are for Windows 10 version 1703. They may also work with 1709 and 1803. (As many other users have reported, 1709 will not install on my computer, so I’m still using 1703.) To find out which Windows version you have, press the Windows key and type “winver” in the search box to bring up the “About Windows” box. If you have an earlier version of Windows 10 see these instructions. For other operating systems, including Windows 7, and other applications, see this article.
If you have Windows 10 version 1703 or 1803, please try the instructions below and let us know whether they worked for you in the poll to the right (or bottom for smaller screens).
Please note that to minimize eyestrain I have made several modifications to my Windows 10 setup, including installing Classic Shell and Winaero Tweaker. In fact my screen doesn’t look at all like Windows 10. Thus the steps and screenshots below may not correspond exactly to your setup, and your colors will look different from mine.
How to Change High-Contrast Theme Colors in Windows 10, version 1703
1. Colors are controlled through the Personalization menu.
There are several ways to get to that menu, but they don’t all lead to the menu that applies to high-contrast themes. We will start by installing a shortcut to this menu on your desktop so you can access it with a single click whenever you need it. You will use it frequently to finetune your colors.
- First locate the personalization menu by typing “personalization” in whatever search function you use (the Classic Shell search/start button is shown below).

- Right click on “Personalization” and select “Create shortcut”:
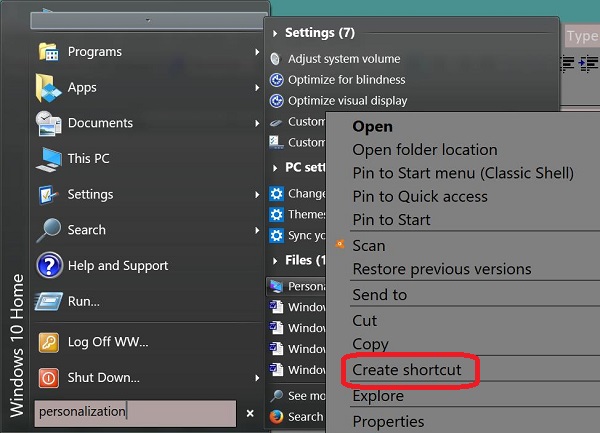
The shortcut will now appear on your desktop:

Notice that I also keep a shortcut for “Ease of Access” on my desktop––another handy resource for people with visions problems.
2. Left click on the personalization shortcut to open it and you arrive here:

3. The Personalization screen has three parts:
Special themes you’ve created (“My Themes”) at the top, as in the screenshot above. I have 7 personalized themes that I’ve already created.
Windows default themes in the center:

And high-contrast themes at the bottom:

4. Before you change anything, note which theme you’re currently using so you can return to it later if you want to. The current them will be highlighted.
5. Under High Contrast Themes select “white” because it’s the easiest to see initially. Don’t panic when things suddenly look very different––you will be able to change all of the colors. This is just your starting point. Also notice that you can change the desktop background, sounds, and screen saver associated with a theme in the bottom row.
6. Select “Color” in the bottom row (see above screenshot) to bring up this screen:

7. Scroll down and select High contrast settings on the right side.

8. On the right side of the high-contrast settings screen there are 8 boxes for changing colors:

For Selected Text and Button Text the text color is the box on the left and the background color is on the right.
9. When you click on one of the 8 boxes this rainbow comes up:

Click anywhere on the rainbow to choose a color. The vertical box on the right side shows your old color on the bottom and the new color on the top so you can compare them.
10. Scroll below the rainbow box and you find this:
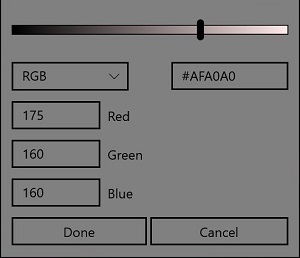
Use the slider at the top to lighten or darken the color. The RGB (red, green, blue) code for your new color is on the left. (The hex number, top right, is just another type of color code.)
This is quite different from the previous versions of Windows, where you were offered dozens of preset and custom colors, with the ability to fine-tune them. In the current Windows 10 you wander around the rainbow hoping to land on a color you like. If this seems too haphazard, there are many websites that offer sample color palettes with RGB and HEX codes. If you can find a color you like, simply enter the code in the above boxes. If you don’t know where to start, try the colors below, which I chose after extensive experimentation. This theme will give you the colors in the images above: a cream/tan color for backgrounds and a soothing green accent color for menus and toolbars, with no bright white anywhere. The colors may look different on your screen because I use f.lux (highly recommended) set at 3400K both night and day to reduce blue light.
- Text: black (0 0 0)
- Hyperlinks: blue (0 0 255)
- Disabled text: light gray (192 192 192)
- Selected text: white (255 255 255)
- Background of selected text: forest green (64 128 128)
- Button text: black (0 0 0)
- Button text background: gray (128 128 128)
- Main background: tan/cream (175 160 160)
For more about choosing colors see Increasing Eye Comfort for Writers, Editors, and Others Who Work in Intensive Text Environments.
11. When you’re satisfied with the colors, click Apply at the bottom of the boxes.
12. The theme you just created will now appear on the My Themes list on the main Personalization page. It will be called “Unsaved theme” until you give it a name. Although it says “unsaved” it will actually be available for future use; it won’t disappear when you turn off your computer. To rename it, right click on it and select “Save theme.” I recommend incorporating the theme colors into the name so you remember what they are, as in “Tan, dark green” or even better, something like “Tan 175 160 160” so you have the exact color code.
13. To change the colors of an existing high-contrast theme, click on the theme you want to change, select “Colors” at the bottom of the screen, and follow steps 5–11 above.
Known Problems with High-Contrast Colors in Windows 10
Several forum threads confirm that a high-contrast theme causes problems in recent versions of Windows 10. Version 1703 has these confirmed problems:
- Colored text does not show up in Thunderbird emails and Word 2013.
- In Word 2013, text that is inserted with Track Changes turned on will not show up in color. Also, menu buttons are fairly unattractive.
- Other users report similar problems with Excel.
These problems have been discussed extensively in user forums, but to date no workaround has been found. Please let us know if you know of a solution.
Solutions for MS Word
I have two solutions to suggest for Word users. The first is to use Word 2002, which works just fine on Windows 10. All Word 2002 color functions work with high-contrast themes, including tracked changes. It’s a very simple and intuitive program with full capability for tracking changes.
Yes, you can have two version of Word installed, like 2002 (doc) and 2013 (docx).
Second, if you must use a more recent version of Word, the only solution I’ve found in order to see colors is to turn off the high-contrast theme, switch to a standard Windows theme, and modify it for easier viewing. Two steps will make the stark white Word 2013 design more tolerable:
- To make the ribbon gray, choose the “dark gray” Office theme, which is actually light gray, but better than bright white.
- Choose a new background color for the document, which you should probably remove before sending the document to someone else. For simplicity I suggest a gray that’s dark enough to relieve eye strain but light enough for good contrast with black text, or the above-recommended tan/cream color (R175 B160 G160).
It’s very easy to toggle between a high contrast theme for most of your usage and a regular Windows theme for specific applications when necessary:
- Place a shortcut to the Personalization menu on your desktop.
- Use Windows D to get to your desktop.
- Click on Personalization and select a theme.
No settings are lost when you switch back and forth between themes. I use this when I have to use Word 2013 for some reason.
You can also explore the Classic Shell and Winaero Tweaker apps for changing the appearance of menus and other elements, and the color options in Firefox (Tools––Options––Font and Colors) to change the background color of all web pages. I get the best eye comfort from combing all of these fixes plus f.lux.
Can’t I Just Use an Older Version of Windows 10 that Handles Colors Better?
Not at the moment. Prior to version 1703 it was possible to block Windows updates by setting your wifi to “metered connection.” This option has now been eliminated. You may be able to defer Windows updates for 365 days with a registry edit: see Option 2 in this post in the Windows Ten Forums.
Can I Use Windows 7?
Windows 8 and 8.1 were short-lived and not well liked. But Windows 7 remains very popular and is friendlier to people with vision problems. Basic support for Windows 7 ended in 2015, meaning that Microsoft has ended development for it. But security updates for Windows 7 will continue until January 14, 2020.
Does Microsoft Care about Your Eyes?
Microsoft operating systems are reported to be running 90% of the world’s computers. The company shows no awareness of the impact of computers and software designs on vision, leaving users responsible for their eye safety. Yet with each new rollout of Windows, users have less and less control over what is done to their computers after purchase and over adjustment of things that impact vision such as font size and colors. Increasing eye comfort on a computer should be as simple as a few clicks, not having to comb through user forums hunting for an obscure registry edit. It seems that the ultimate solution to the problem would be an entirely new operating system that prioritizes vision protection.

2 week ago, I install Windows 10 version 20H2. AKA Windows 10 October 2020 Update. Selecting High Contrast Themes is now a link on the right in Settings, Personalization. It is under Related Settings. The rest look pretty much the same.
I set all your settings numbers 1 to 8 above and got a big improvement. However I had to change number 8 (background) to a light grey to suit my eyes. RGB 230 230 230. I hate bright white backgrounds, and I have had this light grey setting since Windows XP and Windows 7. Unfortunately, the improvement is not enough as I’ll explain.
Changing the background to grey will also change the Taskbar to grey and the Start Menu to grey. With the icons, they have square boxes, looks tacky, amateurish and I cannot live with it.
How can I change the Taskbar and Start Menu to another colour but still have my background grey?
LikeLike
To Change the font color in Windows 10, try this sequence of steps:
Control Panel–> Settings–>Personalization
OR
Right click on your desktop–>Click Personalize
Then click on High contrast settings on the right side of your screen under Related Settings, and then turn on high contrast.
When you turn on the high contrast option, you have four preset high contrast themes but you also have the ability to change the text color (and more) and save your changes as a custom theme. It isn’t perfect but you should be able to create a theme that works for you.
LikeLike
I have wasted hours trying to change the text of desktop icons from white to black on windows 10 version 1803. No luck. Trying to follow the steps you suggest I just ended with a black screen. It’s simple to change desktop background color. Why no simple way to change text color?!
LikeLike
Di, that’s a good question.
Unfortunately, I have no answer 😦
LikeLike
« ‘Not at the moment. Prior to version 1703 it was possible to block Windows updates by setting your wifi to “metered connection.” This option has now been eliminated.’ »
This is incorrect, the option is still here. It is just that Microsoft has no idea of how make a decent and self-explanatory user interface (30 years of experience, indeed) and so changed the location of said option few times.
On 1709 and 1803 (Sorry I am french, but my translation should be close of) — In Parameters > Network & Internet, make sure you are in the “Status” subsection and then click on “Change connection properties”. You should find the “Metered connection” section somewhere at bottom, ready to be activated.
It works with ethernet connections too !
Still, to be sure that everything will be ok, you can now reinforce the restrictions by using some others settings. In the “Update & Security” section of Parameters. In the “Windows Update” subsection, click on “Advanced Options”, and make sure that “Download updates even with a metered connection” or something like that is disabled.
Updates should not be a problem now… for the moment. I wonder in the long term, maybe something somewhere will make sure that it will happen, but I don’t know. After all, Microsoft made sure that some of the standard scripted methods to disable the Windows Update service don’t work anymore and so that you will eat their updates. So why not a sort of timeout even on metered connections ? (ex : after 5 months, force download ?).
LikeLike
TKMankindv2, thanks. This should come handy to many people! Best,
LikeLike